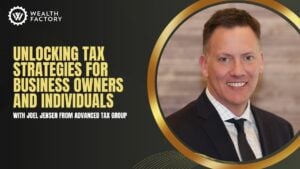Budgeting is one of the most important aspects of running a business. Without a budget, it is very easy to overspend and fall into debt. In order to create a successful budget, you need to understand the basics of Excel.
In this article, we will show you how to create a business budget in Excel and provide you tips on how to get the most out of the program’s many features.
What is a Business Budget, Exactly?
Every small business owner needs to create a business budget. This is how a company will spend its money over a period of time, usually one year. It’s important because it helps businesses to track their income and expenses, so that they can make sure they are making more money than they are spending.
A business budget can also help businesses to save money by identifying areas where they are spending more than they need to. And finally, a business budget can help businesses to make better choices about where to invest their money, so that they can grow and prosper.
By carefully planning and tracking their business budget, any company can ensure that they are on the right track to success.
How to Create a Business Budget in Excel
Creating a business budget can seem like a daunting task, but it doesn’t have to be. With a little planning and some basic knowledge of Microsoft Excel, you can develop a budget spreadsheet that will help you track your income and expenses and keep your business on track.
Here’s a little guide to help you create your business budget in Excel:
Identify your financial goals
When you’re starting a business, it’s important to have a clear idea of your financial goals. This will help you create a business budget spreadsheet that will keep you on track and help your business succeed.
To start, consider your long-term goals. Are you looking to grow your business to a certain size? Or maybe you want to achieve a certain level of profitability. Once you know your long-term goals, you can start thinking about the steps you need to take to get there. What kind of revenue do you need to generate? How much can you afford to spend on overhead? What are your marketing and advertising goals?
By identifying your financial goals early on, you’ll be able to create a budget that will help you achieve them.
Determine the period your budget will cover
This part of your budget can be tricky, especially if your business is just getting off the ground and you’re not sure how much revenue you’ll generate each month. However, it’s important to be as realistic as possible when estimating your income and expenses.
Once you’ve determined the period your budget will cover, you can start to create a more detailed spending plan. Keep in mind that your budget is a living project and will need to be reviewed and updated regularly as your business grows and changes.
Calculate your total income
Calculating your total income is an important part of creating a business budget. There are a few different ways to do this, and the method you choose will depend on the nature of your business and your personal financial situation.
One way to calculate your income is to simply take your annual salary and divide it by 12. This will give you an estimate of how much income you can expect to bring in each month. However, this method doesn’t take into account any bonuses or other forms of compensation that you may receive throughout the year.
If you want a more accurate estimate of this number, you can add up all of your sources of income for the year and then divide that number by 12. This will give you a more realistic picture of how much money you can expect to bring in each month.
Whatever method you choose, calculating your total income is an essential step in creating a business budget.
Begin creating your excel budget
There are many different ways to create a budget, but one of the most popular methods is to use Microsoft Excel. Excel business budget templates can be customized to track your specific income and expenses, and they provide a convenient way to visualize your financial data. This handy tool can be easily shared with others, making them ideal for collaborating on financial planning.
Let’s take a closer look at just how to create your budget using Excel’s useful budget templates.
Enter all cash, debit, and check transactions into the budget spreadsheet
To get started, create a new spreadsheet and label it “Business Budget.” Then, begin entering all of your cash, debit, and check transactions into the spreadsheet. Be sure to include the date, amount, and category for each transaction. You can also add notes to help remind you what each transaction was for.
Enter all credit transactions
A business can have many credit transactions in a month and you’re going to need to enter each and every one. This will include income as well as any money that is owed to the business. Next, you’ll want to categorize these transactions into different categories, such as “rent” or “utilities.” Then add up the total for each category and enter it into the appropriate cells.
Calculate total expenses from all sources
When you’re creating a budget, it’s important to include all of your expenses, from big items like rent and inventory to smaller items like office supplies and shipping costs, to know how you’re spending money. Fortunately, Microsoft Excel can help you keep track of all your expenses and make sure that your budget is balanced.
To calculate your total expenses, simply create a list of all your sources of income and expenditures. Then, use the SUM function to add up all the numbers in each column. This will give you a clear picture of where your money is going and help you make informed decisions about how to allocate your resources. With a little time and effort, you can create a detailed budget that will help your business thrive.
Identify areas of expense reduction
Everyone loves to save a few bucks, and that’s particularly true of small business owners. To help reduce expenses, take a close look at each expense category and see if there are any areas where you can cut back. For example, if you’re spending too much on office supplies, see if you can find cheaper vendors or negotiate better prices with your current suppliers. Remember, even small reductions in your expenses can add up to big savings over time!
Run a comparison of income to expenses
One of the most useful features of Excel is its ability to compare data sets. This can be extremely helpful when you’re trying to create a business budget. By running a comparison of your income and expenses, you can quickly see where your money is going and identify areas where you may be able to save to further assist your financial future.
To do this, simply create two columns in Excel–one for income and one for expenses. Then, enter your income and expense data for each month. Excel will automatically calculate the difference between the two sets of data. You can then use this information to make informed decisions about your business spending.
Create and use drop-down boxes
Drop-down boxes are handy for budget templates because they allow you to select from a list of options, making data entry quick and easy. For example, let’s say you want to track your monthly income and expenses. You could create a drop-down box for each month, allowing you to simply select the month from the list instead of having to type it out each time.
To create a drop-down box in Excel, start by selecting the cells where you want the drop-down boxes to appear. Then click the Data tab on the Ribbon, and then click Data Validation. In the Data Validation dialog box, select List from the Allow drop-down list, and then type the list items into the Source box, separating each item with a comma. Now when you click on a cell that has a drop-down box, you’ll see a list of options to choose from.
Make use of the SUMIF command
If you’re working with a large data set, the SUMIF command can be a lifesaver. This command allows you to add up all the numbers in a range that meet specific criteria. For example, let’s say you want to total all the income from your online sales. You could use the SUMIF command to quickly sum only the cells that contain the word “online.”
To use the SUMIF command, simply select the cells you want to add up, and then click the Formulas tab on the Ribbon. In the Function Library group, click the SUMIF button. This will open the SUMIF function dialog box. In the first argument box, type the range of cells you want to add up. In the second argument box, type the criteria you want to use. Finally, click OK, and Excel will calculate the sum of all the numbers that meet your criteria.
Get data using the XLOOKUP function
The XLOOKUP function is a new addition to Excel, and it’s a great tool for budgeting templates. This function allows you to lookup and return data from a specific range of cells. So maybe you want to look up the price of a product in your inventory. You could use the XLOOKUP function to lookup the price in your price list, and then return the price to the cell where you entered the XLOOKUP function.
To use the XLOOKUP function, simply select the cell where you want the result to appear. Then click the Formulas tab on the Ribbon, and in the Lookup & Reference group, click XLOOKUP. This will open the XLOOKUP function dialog box. In the first argument box, type the range of cells you want to look up. In the second argument box, type the value you want to look up. Then just click OK and Excel will return the result of your lookup.
Make use of the Excel IFERROR command
The Excel IFERROR command is a handy tool for budgeting templates because it allows you to trap and handle errors in your formulas. For example, let’s say you’re using the SUMIF function to add up a range of cells. But what if one of those cells is empty? The result of the SUMIF function would be an error. But if you use the IFERROR command, you can specify what should happen if an error is found. So in this example, you could have Excel return a zero instead of an error.
To use the IFERROR command, simply select the cell where you want the result to appear. Then click the Formulas tab on the Ribbon, and in the Logical group, click IFERROR. This will open the IFERROR function dialog box. In the first argument box, type the formula you want to use. In the second argument box, type what you want Excel to return if an error is found. Click OK and Excel will calculate the result of your formula, and return the specified value if an error is found.
Formulate some NESTED IF statements
NESTED IF statements are a bit more advanced, but they can be very useful for budgeting templates. A NESTED IF statement is just an IF statement within an IF statement. So you could have an IF statement that says “IF the sales total is greater than $1,000, then give a 10% discount.” But what if you want to give a different discount if the sales total is greater than $500? You could use a NESTED IF statement that says “IF the sales total is greater than $1,000, then give a 10% discount. BUT IF the sales total is greater than $500, THEN give a 5% discount.”
Insert a chart or infographics as preferred
When it comes to data visualization, charts and infographics are two of the most popular methods. Charts are a great way to visualize data in a way that is easy to understand, while infographics can be used to tell a story with your data. If you want to add a chart or infographic to your budgeting template, there are a few things you need to keep in mind.
First, you need to make sure that your data is organized in a way that will make it easy to create the chart or infographic. For example, if you want to create a bar chart, you need to have your data organized in columns with the different values you want to compare.
Next, you need to decide what type of chart or infographic will best suit your data. There are many different types of charts and infographics, so it’s important to choose one that will best represent your data.
Finally, you need to make sure that your chart or infographic is easy to understand. This means using clear and concise labeling, and choosing a color scheme that is easy on the eyes.
7 Steps in Creating a Good Financial Budget for a Small Business
1. Gather financial information
Collect info for the current year and for at least two previous years. This will give you a good idea of your average monthly income and expenses, as well as any fluctuations that may have occurred.
2. Add up all your revenue sources
Include all sources of income, such as sales, interest, investments, and grants. If you’re not sure how much revenue your business generates, look at your profit and loss statements from previous years.
3. Determine fixed costs
Fixed costs are expenses that stay the same each month, such as rent, insurance, and salaries. Knowing your fixed costs will help you predict how much money you’ll need to keep your business running smoothly.
4. Identify variable expenses
Variable expenses are costs that fluctuate from month to month, such as inventory, supplies, and advertising. These costs can keep your budget on its toes, so it’s important to track them carefully.
5. Account for one-time expenses
This type of expense are costs that you don’t incur every month, such as equipment purchases or office renovations. These can throw off your budget if you’re not expecting them, so it’s important to plan for them in advance.
6. Create a profit and loss statement
After you’ve gathered all your financial information, it’s time to create a profit and loss statement. This will show you whether your business is generating enough revenue to cover its costs. To create a profit and loss statement, simply subtract your total expenses from your income. If your business is in the black, you’ll have a positive number. If your business is in the red, you’ll have a negative number.
7. Put it all together
Now that you have all the information you need, it’s time to put your budget together. Start by creating a list of all your income and expenses, both fixed and variable. Then, add up all your costs and subtract them from your income. This will give you your bottom line.
Creating a budget can seem daunting, especially for a new small business, but it doesn’t have to be. By following these seven steps, you can create a budget that will help your small business thrive. If you want to learn more about how to optimize your cash flow and grow your business, be sure to sign up for our free email updates. We’ll send you tips, tricks, and resources to help you take your business to the next level.